windows 10のバックアップは簡単にできるの?
バックアップや復元の方法を知りたい。
この記事では、windows 10 のバックアップについて解説をしていきます。
バックアップとは、対象のデータやフォルダ、またはパソコン全体破損しても、復旧できるように予め準備をしておくこと。
それには次の2つのバックアップを組み合わせて行うのが効果的です。
効果的なバックアップの組み合わせ
- データやファイルを指定したバックアップ
- パソコン全体のバックアップ
この記事を読んでいただければ、windows 10のバックアップ準備に必要や、具体的な方法が分かるようになります。
- バックアップの事前準備
- バックアップの方法
Windows 10 をバックアップする準備
Windows10のバックを行うために、バックアップの2つの方法、適切なバックアップの保存先について、解説をしていきます。
| 外付けHDD | USBメモリ | DVD-RやCD-R | ||||||||||||||
| フォルダやファイルの | バックアップ | 〇 | 〇 | 〇 | ||||||||||||
| パソコン全体の | バックアップ | 〇 | × | × |
Windows 10のバックアップ方法は2つ
Windows10のバックアップには、大きく分けて2つの種類があります。
バックアップの2つの方法
- フォルダやファイルのバックアップ
- パソコン全体のバックアップ
必要なフォルダやファイルだけバックアップをする方法のメリットは、最低限のバックアップとするため少ない容量で済むこと。
デメリットはパソコンが故障しても、全てを復元をできないことです。
パソコン全体のバックアップ方法では、パソコンが故障したり、紛失しても全てを復元することができること。
デメリットはパソコン以上の容量が必要なこと、バックアップに必要な時間が長いことです。
Windows10のバックは2つの方法を組み合わせる
おすすめのバックアップ方法は、フォルダやファイルのバックアップ、パソコン全体のバックアップの2つを組み合わせることです。
おすすめのバックアップ方法
- フォルダやファイルのバックアップ(毎日)
- パソコン全体のバックアップ(毎月)
毎日全てのバックアップを取っていたら、時間もバックアップ先の容量も必要なる。
でも最低限のフォルダやファイルのバックアップを毎日、パソコン全体のバックアップを毎月すれば、100%とは言えないまでも7~8割程度は復旧可能でしょう。
完璧を求めずに、ある程度まで復旧ができる体制を整えておくのが大切。
もちろん、契約書や顧客や取引先情報などの重要データは、必ずバックアップが必要です。でも営業の提案資料や、メモで作成したデータなどはいくらでもなんとかなる。
最悪なのがせっかくやり始めても、データ容量や時間や手間が掛かるため、途中でやめてしまったら本末転倒。
だからちょうどいいバランスが、フォルダやファイルのバックアップ、パソコン全体のバックアップの組み合わせなのです。
必要な準備は外付けHDDの用意
Windows 10のバックには、外付けのハードディスク(HDD)が必要です。
フォルダやファイルのバックアップ、パソコン全体のバックアップを組み合わせるためには、ある程度の保存容量。
パソコン全体のバックアップとなれば、1TB程度ある容量の大きなハードディスクがあれば安心できるでしょう。
USBメモリやDVD-Rではダメな理由
USBメモリやDVD-Rでは、windows 10 のバックアップには役不足です。
理由は単純で、USBメモリやDVD-Rでは容量が足りないから。
外部媒体の記憶容量
- USBメモリは多くて32GB
- DVD-Rは4.7GB~17GB
指定したフォルダやファイルのバックアップなら全く問題がありません。
でもwindows 10 バックアップのように、指定の端末全体をバックアップするには、ある程度の容量のあるハードディスクを用意するようにしましょう。
Windows 10 の標準搭載「Windowsバックアップ」の方法
windows 10 には、標準でバックアップ可能なツールが提供されています。これを利用すれば、簡単にバックアップを取ることが可能。
ここではwindows 10 に標準搭載される「Windowsバックアップ」の手順を解説します。
Windowsバックアップの方法①外付けHDDの取り付け
まずは外付けHDDをパソコンへ接続します。
有線LAN接続、無線LAN接続のどちらでも構いませんが、パソコンへHDDが追加されたか(新たしいドライブがパソコンへ認識されたか)確認が必要です。
ドライブの確認方法がこちら。
HDDが認識されたか確認をする方法
- スタートからPCを選択
- PCの直下に接続したHDDがドライブ(E)、(F)に認識されたか確認
①スタートからPCを選択
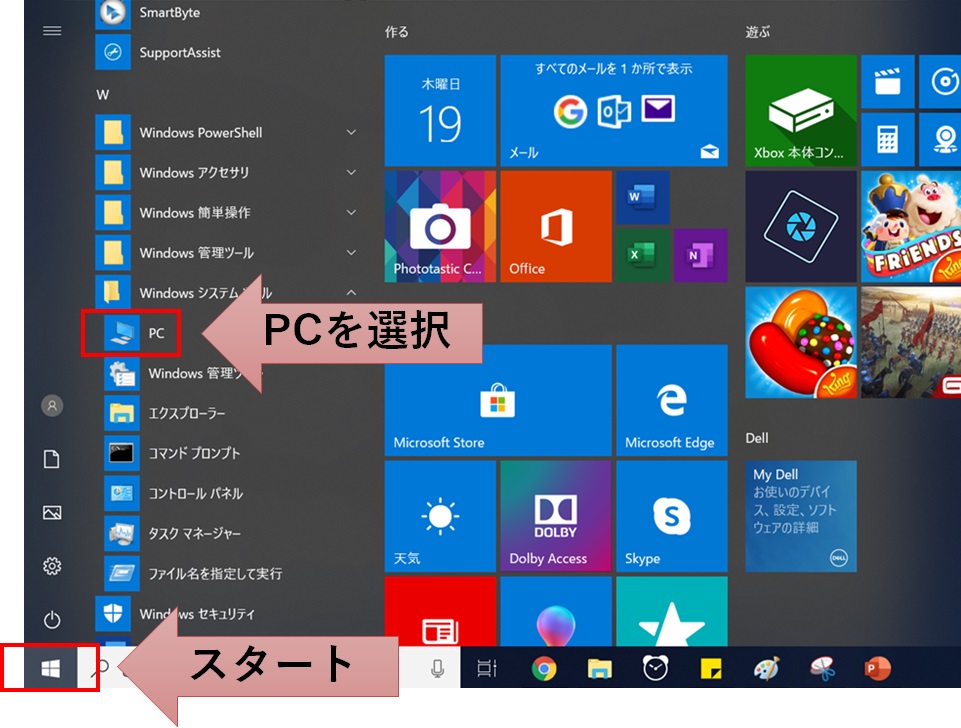
②PCの直下に接続したドライブ(E),(F)が認識されたか確認
PCの配下にドライブ(E),(F)が表示されれば、接続が完了です。
Windowsバックアップの方法②データのバックアップ
次にパソコンのデータをバックアップしていきます。
まずはパソコン全体をバックアップする方法です。
フォルダやファイルのみのバックアップは、Windowsバックアップの方法③を確認ください。
パソコンデータのバックアップ
- バックアップの保存先を選択
- 対象となるデータを選択
- バックアップする日時を選択
初めは先ほど接続したハードディスク(HDD)を保存へ指定していきます。
①バックアップの保存先を選択
スタート→コントロールパネルを選択。
コントロールパネル→バックアップと複合を選択。
ここではWindows 10を使っていても、(windows 7)と表記になりますが気にせず進みます。
※windows 7と表記されるのは、もともとはwindows 7に搭載されたバックアップ機能だったため
バックアップの設定を選択し、先ほど接続したハードディスク(HDD)を指定して、保存先の選択が完了です。
②対象となるデータを選択
次にバックアップの対象となるデータの選択です。
保存先であるハードディスク(HDD)を選択すると、バックアップの対象となるファイルを選択する画面へ移行します。
このとき「自動選択」「自分で選択」の2つが表示されます。
簡単に言えば「自動選択はパソコン全体のバックアップ」であり、「自分で選択はパソコン全体、ファイルやフォルダだけの指定どっちもできるバックアップ」です。
まずは自動選択を選び、Windows10の機能に任せて初期設定の内容でバックアップを行います。
慣れてきたら、バックアップ内容をカスタマイズして、不要なファイルをバックアップするデータの対象から外していきます。
③バックアップする日時を選択
最後にバックアップする日時を選択します。
「スケジュールの変更」からバックアップの頻度が設定可能。設定する時間は、誰もパソコンで作業をしない時間を指定します。
windows 10 バックアップ②ファイル履歴のバックアップ
次にファイル履歴のバックアップです。
ファイル履歴をバックアップできるのは、アドレス帳、お気に入り、デスクトップ、ライブラリ。
コントロールパネル→ファイル履歴でファイルのデータをコピー→保存先のハードディスク(HDD)を選択して終了です。
まとめ
今回はWindows10をバックアップする方法をご紹介しました。
- フォルダやファイルのバックアップ、パソコン全体のバックアップの2種類
- 保存先は最低1TB以上あるハードディスク(HDD)を用意する
- データのバックアップ、ファイル履歴のバックアップを組み合わせて、7~8割を復活できる環境を整える
バックアップは始めたけど面倒でやらなくなるのは、リスクでしかありません。
まずは継続できることが大切です。





